Update March 2020: After initially launching the SEO Dashboard, I have gotten requests to create a more general Google Data Studio template that will reflect a site’s overall performance and all online marketing rather than just SEO. I have created an additional online marketing dashboard that will show you all channels. Hopefully this helps make the Google Data Studio templates relevant and more useful for a larger audience.
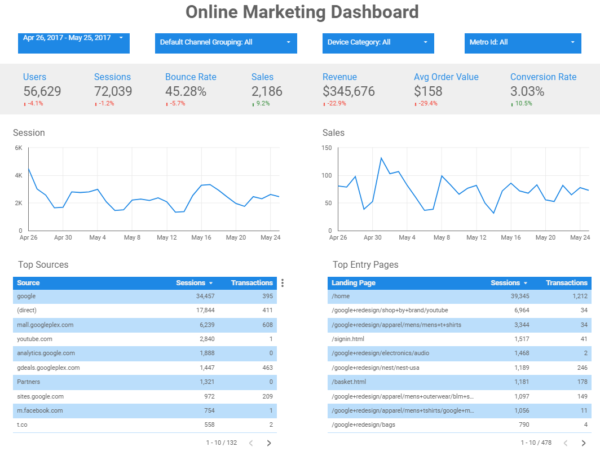
If you’re not already familiar with Google Data Studio, it is Google’s dashboard tool to complement its growing analytics and data toolset. In Google Data Studio, you are able to connect to several different data sources to create different dashboards and visualizations for your data. As Google Data Studio is able to integrate with Google Analytics, I’ve created a free Google Data Studio SEO report dashboard template. Currently Google Data Studio will allow you to connect your data visualization to several Google based sources:
Data Sources for Google Data Studio
- Google Analytics
- Google Search Console
- Google Adwords
- Big Query
- Cloud SQL
- DoubleClick Campaign Manager
- Google Sheets
- MySQL
- PostgreSQL
- Youtube Analytics
At the beginning of the Google Data Studio beta, there was a limit of 5 reports per account. As of 2/7/2017, Google has announced that they removed the 5 report limit from Google Data Studio. This makes GDS a great tool for companies to create internal dashboards and for consultants to create client facing dashboards.
Get Your FREE Google Data Studio Template for SEO Report Dashboards
Using the publicly available Google Analytics demo account for the Google Store, I’ve setup a Google Data Studio SEO dashboard template for you to copy and use. I’ll walk you through how to get started with Google Data Studio and how to get your SEO dashboard template set up on your own data.
1. Sign up for Google Data Studio
Before we can get into any of the fun, you need to go to the Google Data Studio site and make sure that you’ve created an account.
2. Make a Copy of the Google Data Studio SEO Dashboard Template
Click the button below to go to the Google Data Studio SEO Report Dashboard Template and then make a copy. Do not request access to my file, I won’t give it to you. Just make your own copy and edit that.
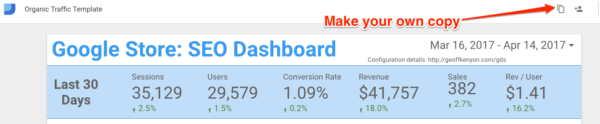
3. Connect Google Analytics
After you click copy, you will see a pop up that says “create new report” and prompts you to select a data source. Click the drop down arrow and then choose “create new data source”.
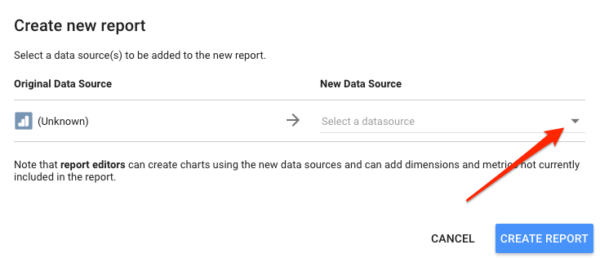
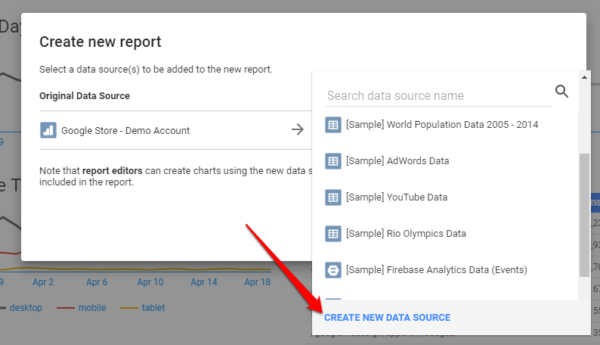
Select Google Analytics from the left hand navigation and then select the Google Analytics Account, Property, and View you would like to use as your data source. Make sure to name the data source (top left corner). I usually use something like “[site name] Google Analytics – [view name]”. Then click “connect” in the top right corner (blue button).
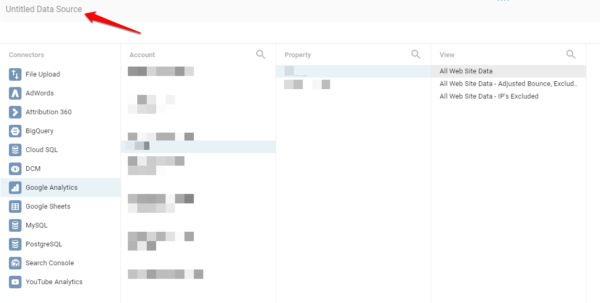
Now click the “Add to Report” button (blue) in the top right corner. Then click the blue “Create Report” button.
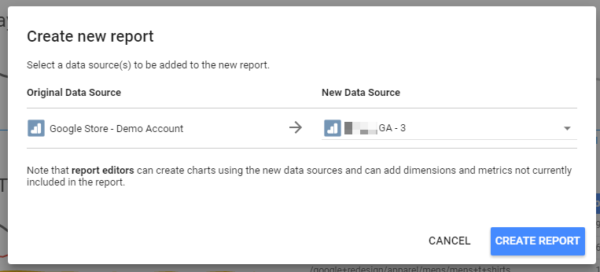
If you go through these steps and you see a bunch of errors, don’t freak out. It’s an easy fix.
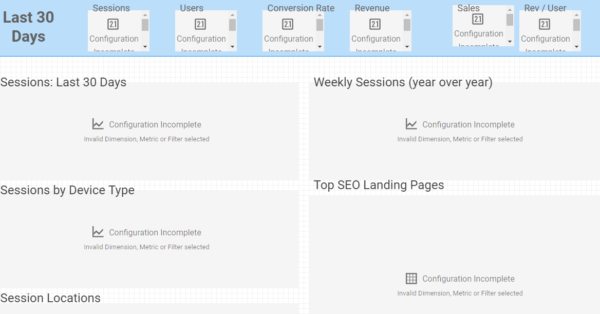
Start by clicking resources in the top menu then selecting manage added resources.
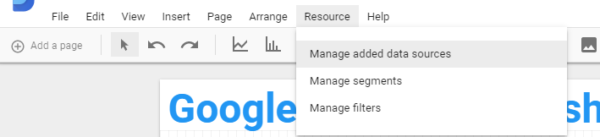
Then click edit next to your data source name. You may have to then re-select the Google Analytics view you wish to use. After you’ve done this (or if you already see a list of metrics) finish up by clicking done in the top right corner.
Now you should have a functioning Google Data Studio SEO Dashboard template ready to go!
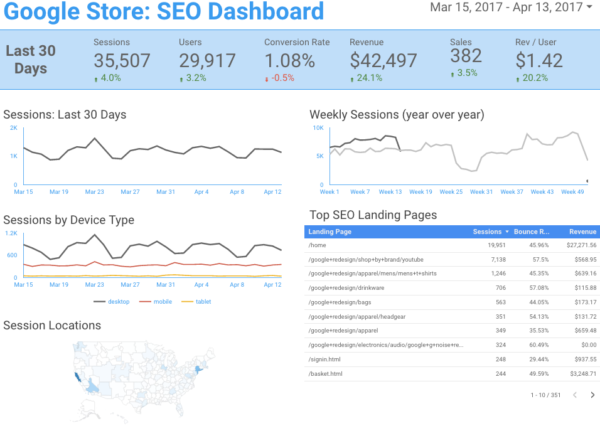
Hi Geoff,
Thank you so much for your DataStudio. Here at Codedesign we are also trying to explore it. We have developed this one: http://www.codedesign.org/free-ecommerce-template-for-google-datastudio/
Can you give me your opinion on it?
Hi Geoff,
thanks for the articles, im new to data studio